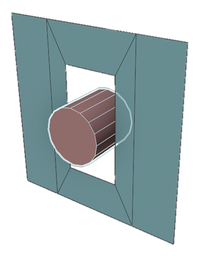Script Collection for Blender
WIKI Page Top Add-on Preferences Main Panel Header Cursor Menu
Modules
Cut+ Copy+ Paste+
Extract & Edit
Extract & Extrude (ExEx)
Mouse Mirror & Flip
VP Flip
Linear Instances / Array
Radial Instances
Radial Array
BBox & Hull
Quick Measure
Get & Set Edit Mode
Zero Local
Local Mode by Distance
Unhide or Local Off
Grid Scale Toggle
FitPrim
Unrotator
Render Visible
Render Slot Cycle
BG Sync
Sync Material & Viewport
Get & Set Material
Unwrap Macro
Toggle Seam
ID Materials
Cursor Fit & Align
Align Cursor Rotation
Step Rotate
Align View
Ortho Snap
Frame All or Selected
Align Origins(s)
Quick Origin Move
Align Object(s)
Match Active BBox
Straighten
Swap Places
EmptyParent
Lock & Unlock
Select Boundary+
Select Inverted Linked
Mouse Side of Active
Mouse Select Mirror
Show in Outliner
Set Active Collection
Select Obj by Vert Sel.
Select by Display Type
Extrude Along Edges
Convert to CBO
Unbevel
Ground or Center
Nice Project
Bool Knife
Active Slice
Quads
Wonkify
Merge To Mouse
Merge Near Selected
MergeCollapse
Fit2Grid
ZeroScale
Scale from Face
QuickScale
MultiCut
Direct Loop Cut
Direct Insert Vertex
Solo Cutter / Pre Cutter
Show Cutter Modifier
Toggle Modifier Visibility
Flat/Smooth Toggle
Toggle Bevel Weight
Toggle Crease Weight
Bevel Tweaker
SubD Tools
Context Bevel
Context Extrude
Context Delete
Context Dissolve
Context Select
Bridge or Fill
Context Connect
Triple Connect Spin
Context Slide
Macro Mesh Clean
Purge
Clean Dupe Materials
Clean Unused Materials
Select Collinear Verts
Select Flipped Normal Faces
Select Elem. By Vert Count
Check Snapping
Select Occluded Verts
Pie Menus
Modifier Presets Pie Menu
keSnapping
keFit2Grid
keFit2Grid Micro
keOrientPivot
keShading
keOverlays
keSnapAlign
keFitPrim
keMaterials
keStepRotate
View & Cursor Bookmarks
MultiCut
keSubd
keMisc
keBevel
Bool Tool