↲ FRONT PAGE ↲ I2M PAGE
Image 2 Mesh - Guide / Documentation
Basics / FAQ
What's the difference between 'Standard' & 'Pro' version?
The "Pro" (paid) version is intended for professionals / studios / companies that may want to be able to rely on guaranteed & prioritized support - and generous supporters in general!
The "Standard" version is no longer updated & v2 is a Pro version exclusive:
I2M v2.x
With version 2 I2M was completely rewritten, streamlined and optimized:
- It has fewer features than the previous 1.x pro version
- It is up to 10x faster.
- It is currently only available in the Pro tier
- Previous Pro versions are still available for download for Pro users
- Standard tier is limited to version 1.3x
- Standard & Pro pre-2.0 versions will no longer be updated or supported
You can find the Standard Version (Pre 2.0 Documentation): HERE
How do I install I2M?
Standard Add-on installation. Please read the Blender Documentation.
General Blender functionality is out of scope for this guide and I2M support.
Please direct beginner Blender questions to an appropriate forum.
Before you begin
I2M expects an Alpha-channel: Please make sure your image actually has an Alpha-channel.
* You can also use a specified RGB-value ("a color") instead of Alpha. See below.
- "What is an "Alpha-channel" & How do I make sure there is one?"
General image handling is out of scope for this guide and I2M support.
Please direct general image format questions to an appropriate forum.
- "Can I import movies?"
I2M does not support any movie format. However, this method might be of interest.
Documentation
Add-on Preferences
Once installed & enabled, the following options are available in Add-on preferences for I2M:
1. Tab Location: Override the default "kei2m" tab name to relocate the add-on on the n-panel.
2. AutoRun: Immediately run I2M after loading an image
3. Overwrite: Will only allow one object per image (name) - useful for image iteration
Use RGB as Alpha option:
4. Click the LEFT button (with the "Use RGB as Alpha" text) to activate this option.
5. Click the RIGHT button (the color field) to specifiy which color is to be used instead of Alpha.
6. The preferences (except tab name) are also available in the n-panel for quick access.
Tip: You can mouse-over almost any item, such as buttons, for tooltips.
Step-By-Step
A simple "First Time" guide to get you started: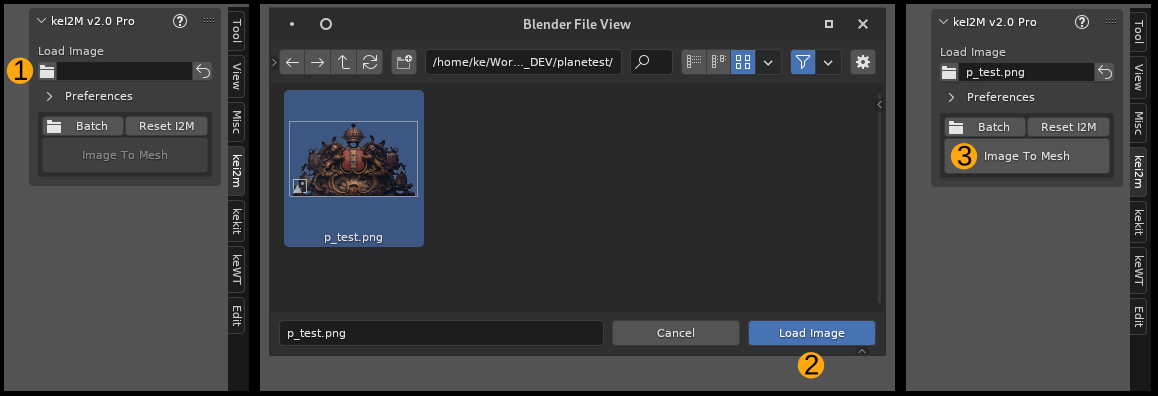
1. Click the Load Image(s) folder button.
2. In the pop-up browser; Select an image and then click Load Image.
3. Click the "Image To Mesh" button to generate a mesh from the loaded image.
- A mesh object should now be generated at location 0,0,0.
- Objects are created to face the FRONT view (XZ orientation. Default shortcut: Numpad 1)
- The generated object will have UV texture projection automatically setup by default.
UV-projection is useful for further modeling without having to deal with UV's.
If no objects are created, you can use the support form, assuming you have read & followed all the information in this guide. Include any image used as an attachment, if possible.
Settings
After running "Image To Mesh" - you can tweak the settings in the Redo Panel:
Alpha Tolerance
Determines the cut off point off the alpha value, in percent.Do not use as slider! Use numerical keyboard input.
Tip: Should the Tolerance & Expand options be insufficient, you may need to manually adjust the alpha in an image editing app.
Expand Border
Expands (or contracts, if using negative values) alpha cut-off point beyond the original image alpha borders.In pixels (roughly). Zero to disable.
Tip: Tweak Opacity Tolerance value first - only use Expand Border if necessary.
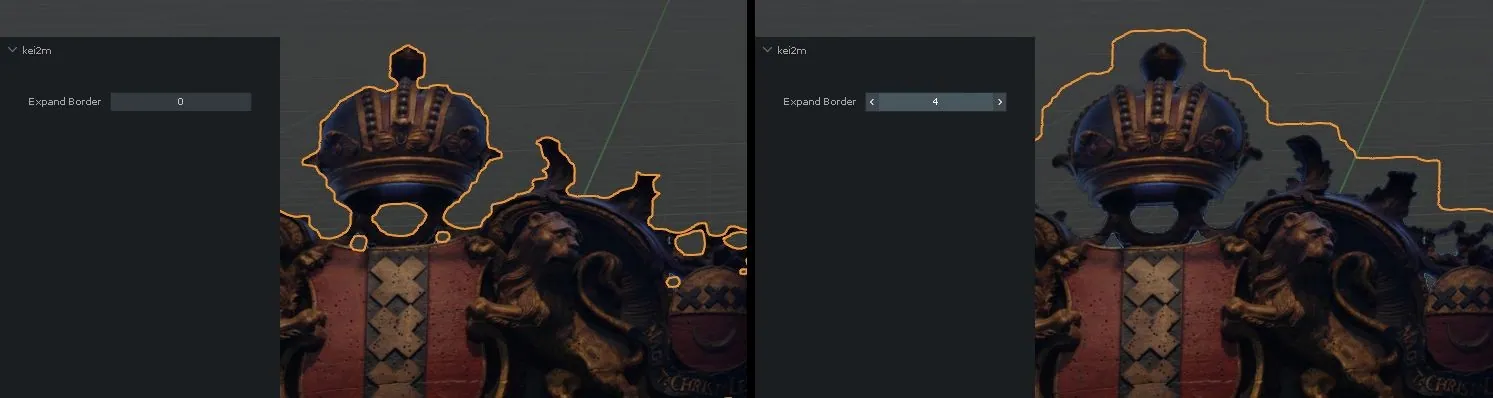
Work Resolution
Work Resolution refers to the internal pixel resolution used by I2M, which 99% of the time can be lower than the actual resolution of the image - for performance reasons.Keep this value as low as you can. Increase to ensure you have the necessary border detail level.
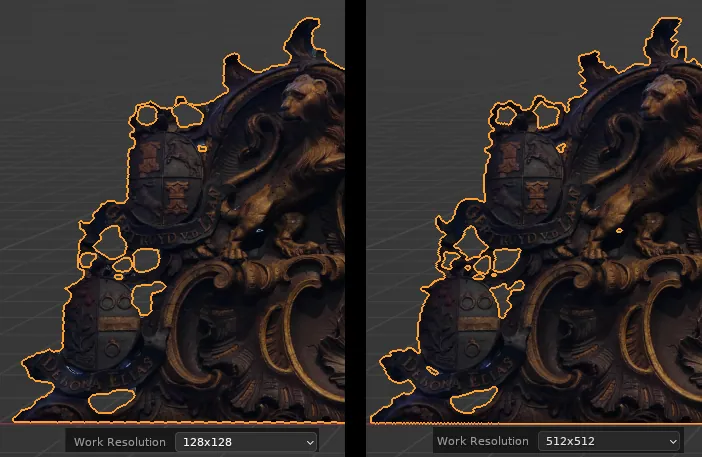
NOTE: The last used Work Resolution will be used for any additional image(s) as well, unless you click the "Reset To Defaults" button or load a new scene.
Size
By default the mesh will be 1BU = 1m (or 3.28084 ft). Change value to ajust. (Zero will reset to 1BU)Custom Pixel Size
By default the pixel size will be calculated from the object size. Change value from zero to override and use a custom pixel size and auto-calculate the object size instead.Mesh Reduction
This will determine how the contour and interior of the mesh is processed: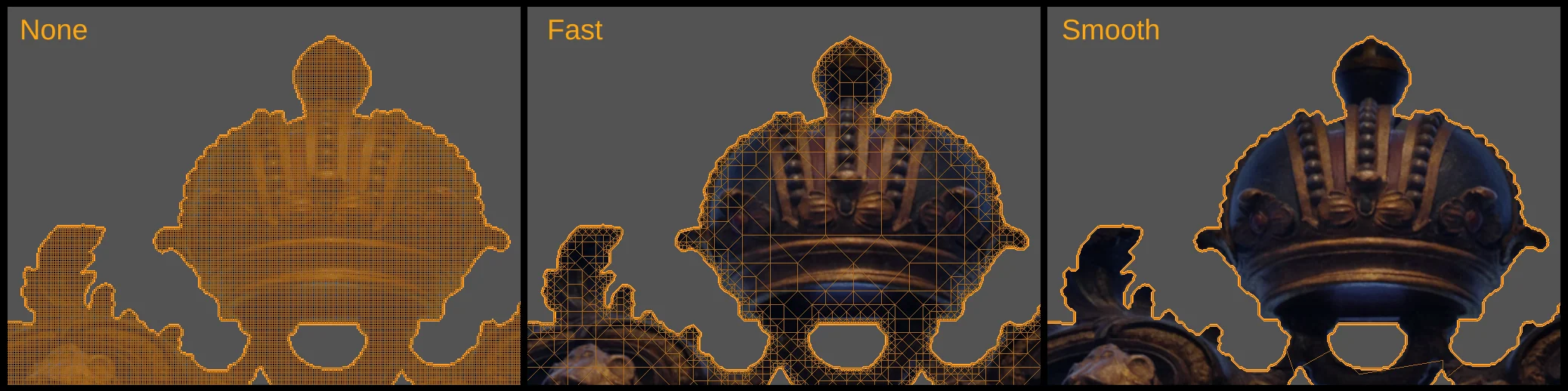
Tip: In most browsers, you can enlarge any image in this guide by Right Mouse button clicking the image and choosing "Open In New Tab".
None : Fastest & No smoothing - Very high polycount: 1 work resolution pixel = 1 face!
Fast : Fast & Simple smoothing - Medium poly count
Smooth : Slower & Better smoothing - Low poly count
Note: The complexity of the Alpha will have an effect on the processing time. High frequency detail / noise will increase processing time & mesh complexity. This is an example of complex alpha.
Material
Choose how (or if) to apply the image as a texture on the generated meshNone
No texturing at all - only creates geometry
UV Project
Default setting. Automatically sets up a UV projection modifier and parents an Empty to the generated object, using the source image as texture to project.
UV Applied
Automatically apply the projected UV modifier (& remove the Empty) - "baking" the UV's.
Vertex Color
Uses Vertex Color instead of a texture - Aka 'Retro Pixel Graphics Mode'. Each Work Resolution pixel makes up one face. The shading mode will be set to display Vertex Maps automatically. Mesh Reduction will be set to "None".
Reset
Restores the default I2M settings.[EOF]